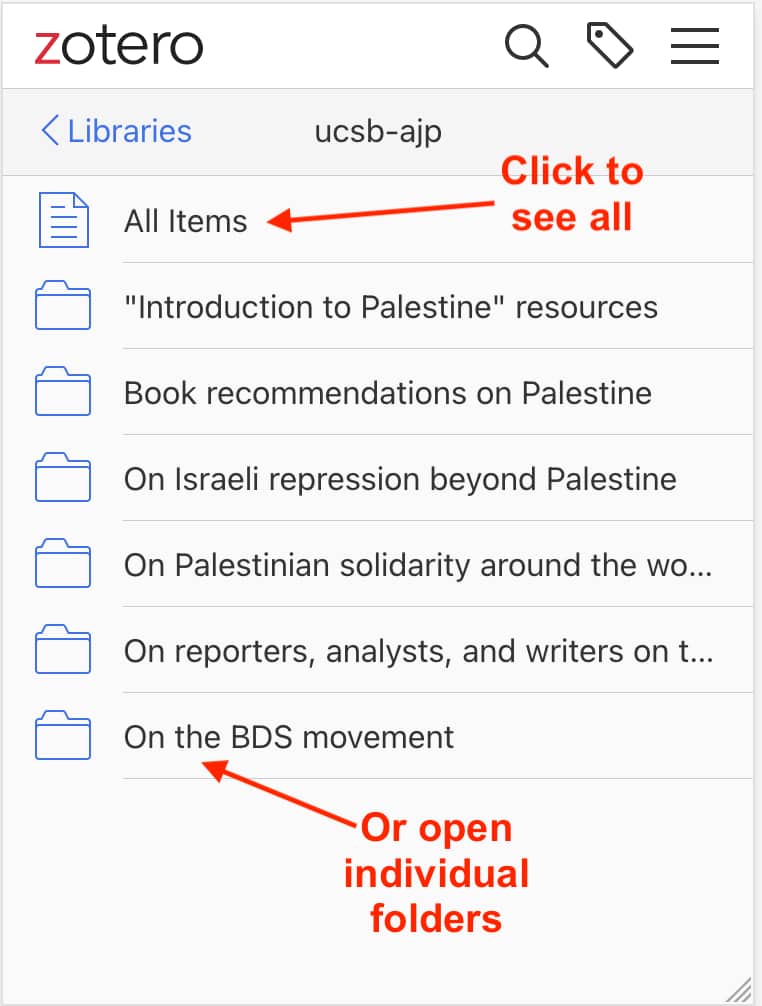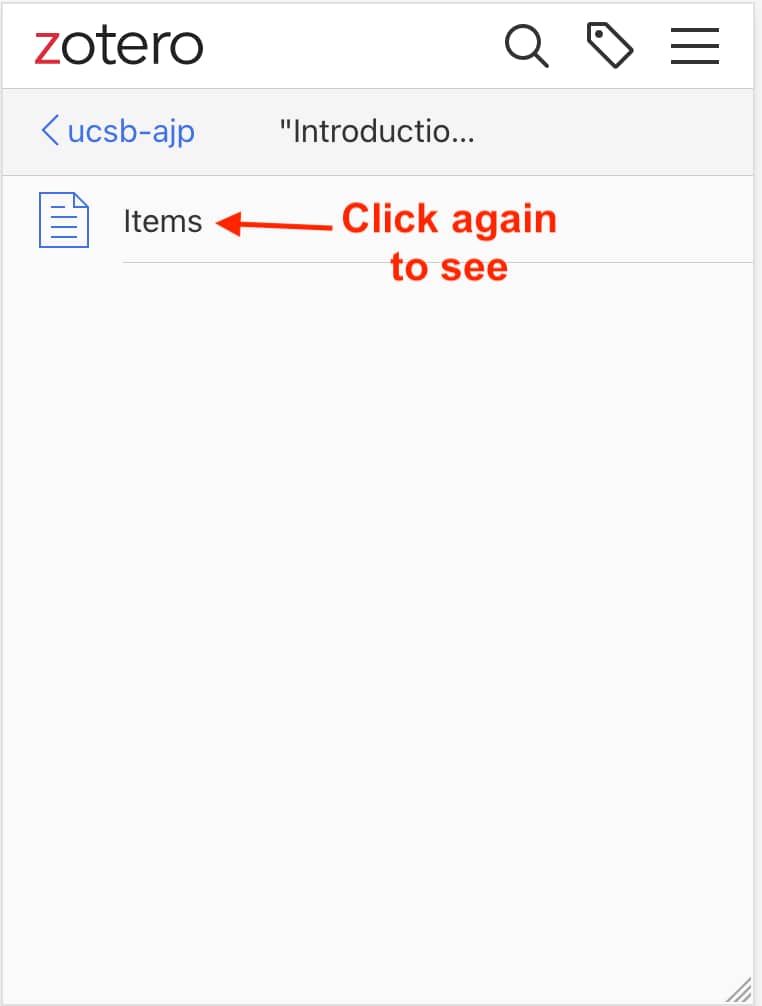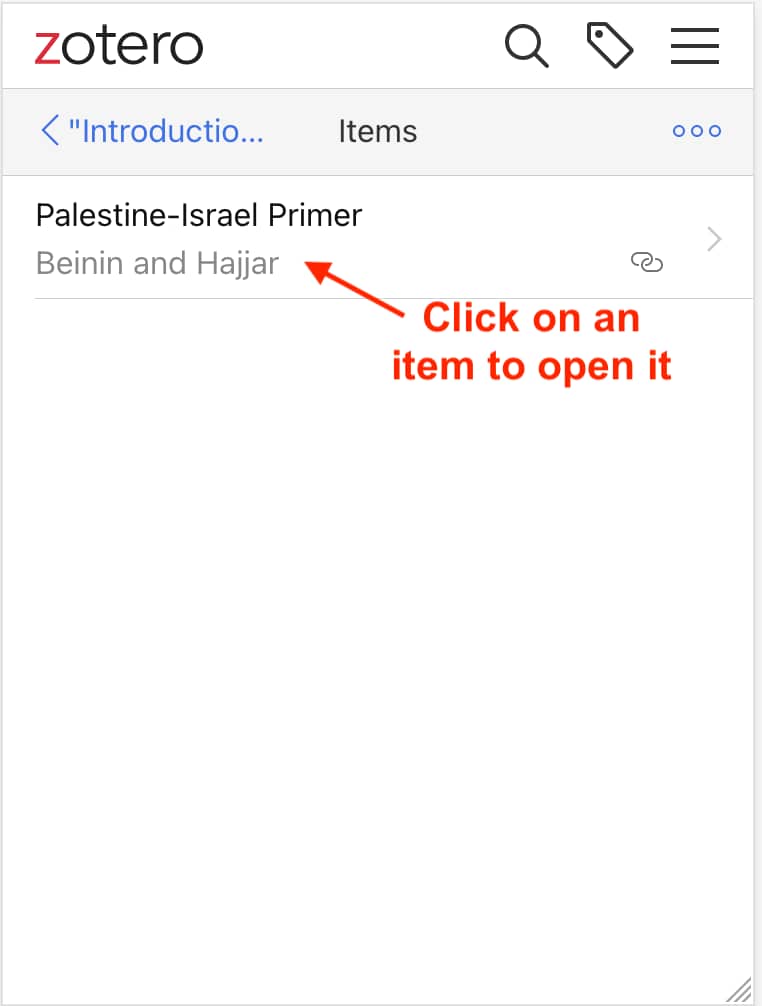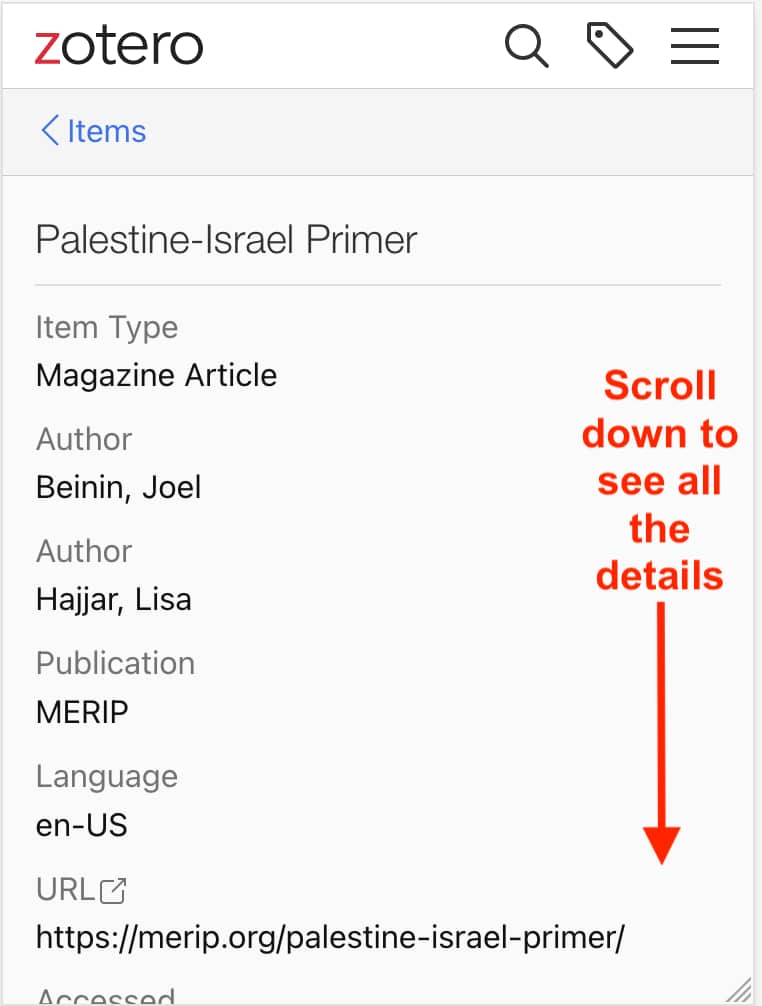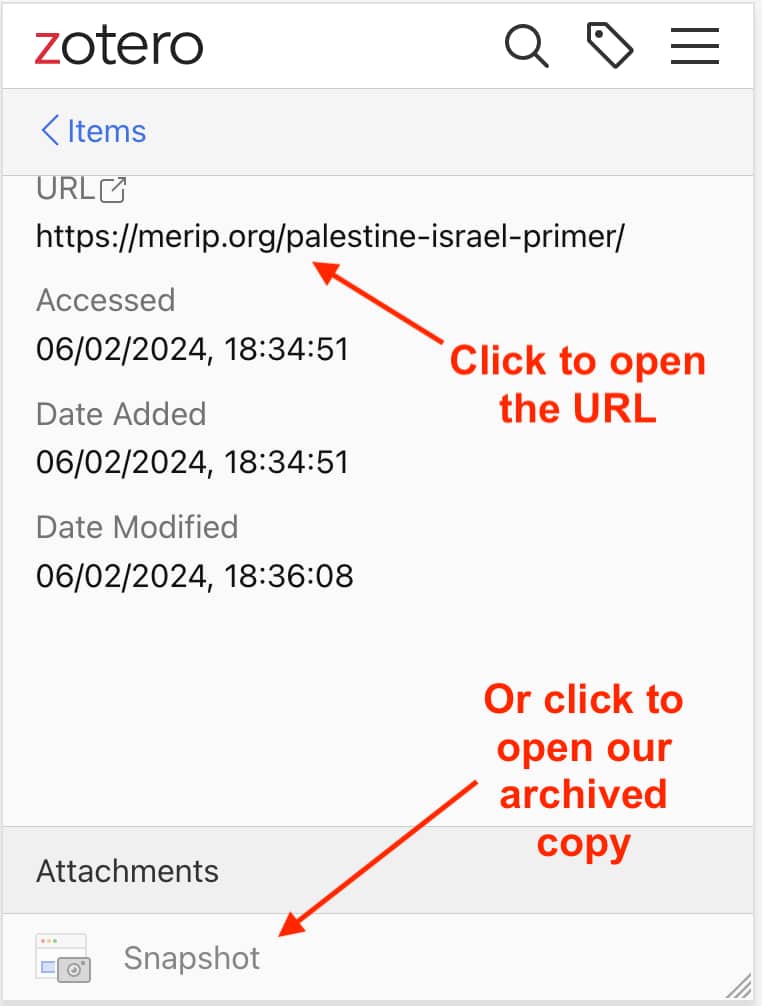Resources and further reading
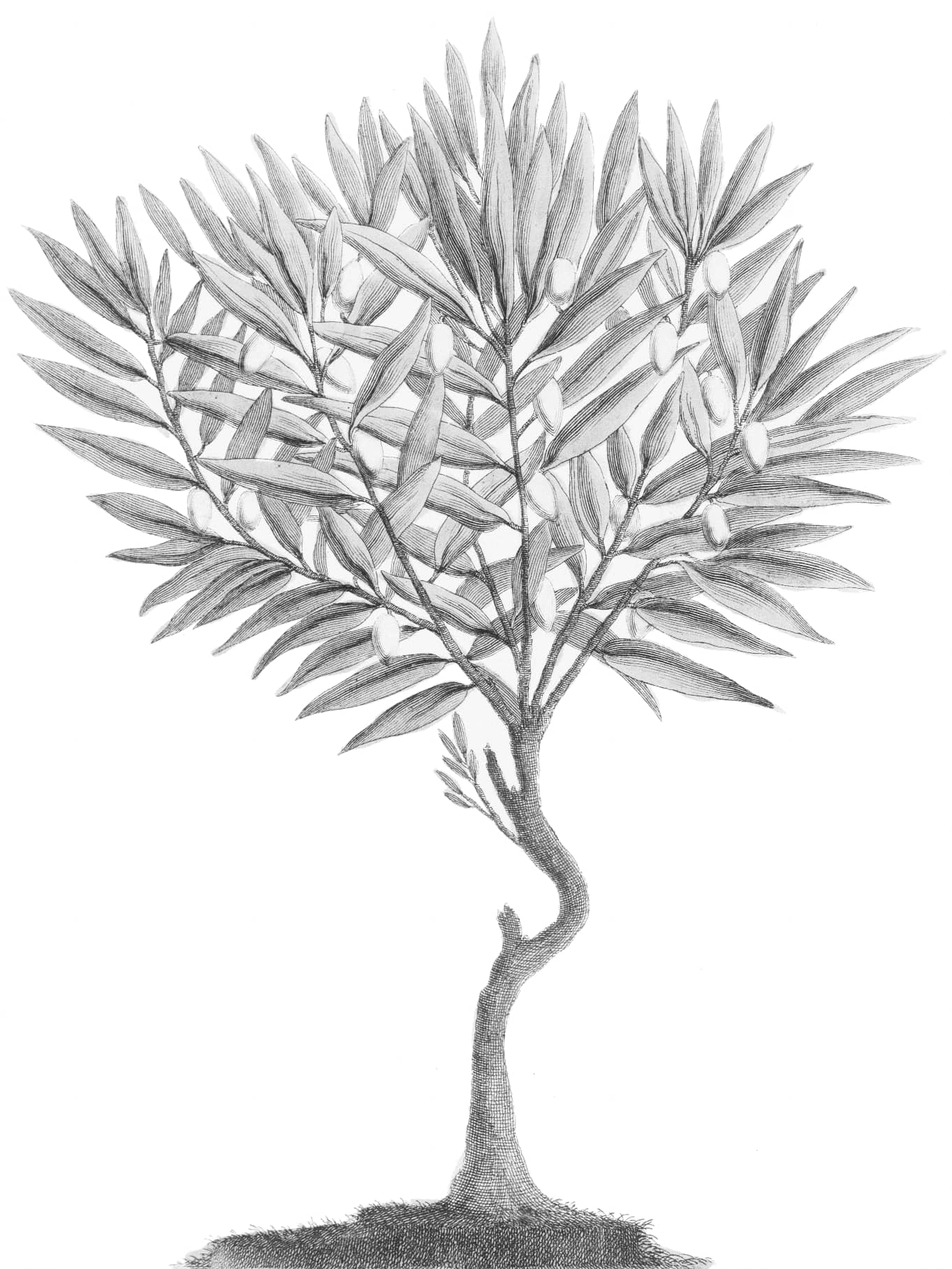
Curated reading lists on Palestine
- Al-Shabaka 2023 Syllabus.
- The Decolonize Palestine Reading List.
- Literary Hub’s Forty Books to understand Palestine.
- The PYM Reading List.
- AJP Winter Break Reading List.
- MERIP Suggested Reading List on Settler Colonialism.
- Skin Deep Palestine Solidarity Reading List.
Visual resources on Palestine
- Project 48.
- Visualizing Palestine.
- Palestine Open Maps.
- Euro-Med Human Rights Monitor Infographics.
- Artists Against Apartheid.
Palestinian museums and galleries
- Bir Zeit University Museum.
- Dar Yusuf Jacir for Art and Research.
- Palestine Museum (US).
- The Palestinian Museum.
- Shababek artist space & gallery, Gaza.
- Zawyeh Gallery.
News Organizations
Palestine Studies
- Institute for Palestine Studies.
- Columbia Center for Palestine Studies.
- Journal of Palestine Studies.
- Rutgers CSRR Resources on Palestinian Human Rights
Take action
- Palestinian Feminist Collective Digital Action Toolkit.
- The Ceasefire Now Public Toolkit.
- Jewish Voice for Peace: First Steps to Stand for Palestinian Freedom.
- Queers in Palestine Appeal.
- Environmental Justice in Palestine Toolkit.
- Palestine Online Classroom Palestinian Justice Syllabus.
- Teach Palestine.
Legal resources
- Palestine Legal.
- Center for Constitutional Rights.
- US Campaign for Palestinian Rights.
- Asian American Advocacy Fund Resources for Palestine
- Palestine Solidarity Campaign.
Resources on the Boycott, Divest, Sanction Movement
- BDS Movement: What is BDS?
- US Campaign for the Academic and Cultural Boycott of Israel.
- PACBI Guidelines for the International Cultural Boycott of Israel.
Useful Social Media Accounts to Follow
Journalists
Artists
- Nidaa Badwan
- Mohamed Dalo
- Mohamed Jabaly
- Basel El Maqosui
- Malak Matter
- Mariam Salah
- Shareef Sarhan
- Laila Shawa
- Heba Zagout
Other accounts
Organizations to know about
- B’Tselem: The Israeli Information Center for Human Rights in the Occupied Territories.
- If Not Now Movement.
- Amnesty International: Israel and Occupied Palestinian Territories.
- Human Rights Watch.
- African Community Society.
Further reading
What is this?
We’ve put together a larger database of articles, news stories, social media posts, and links to projects of different kinds.
It runs on the open-source bibliographic software Zotero. If you are new to it, you might want to look at the instructions and documentation below.
What’s in it?
The database is organised into six main folders:
- Websites with “introduction to Palestine” resources.
- Book recommendations on Palestine.
- Web resources on Israel’s involvement in repression outside of Palestine.
- Web resources on Palestinian solidarity movements around the world.
- Web resources to the BDS movement and the people doing this work.
- Web resources on reporters, analysts, journalists, writers on Palestine working on the ground and beyond.
You can browse it through these categories, dozens of thematic tags, or simply search through it.
How can I contribute?
Do you have images, videos, posters, stories, memories or other materials from the events, teach-ins, and SJP activities we support that you would like to share with us? Please join us in archiving them by filling out this form. Together we can document ourselves throughout these urgent and unprecedented times.
How to use the database
How to use it on your phone
Click through the slides below to see how to use the database on your phone, and to get an idea of the different elements of the Zotero interface.
How to use it on your desktop
The database is easier to use on your desktop because all the elements described above are visible on one screen.
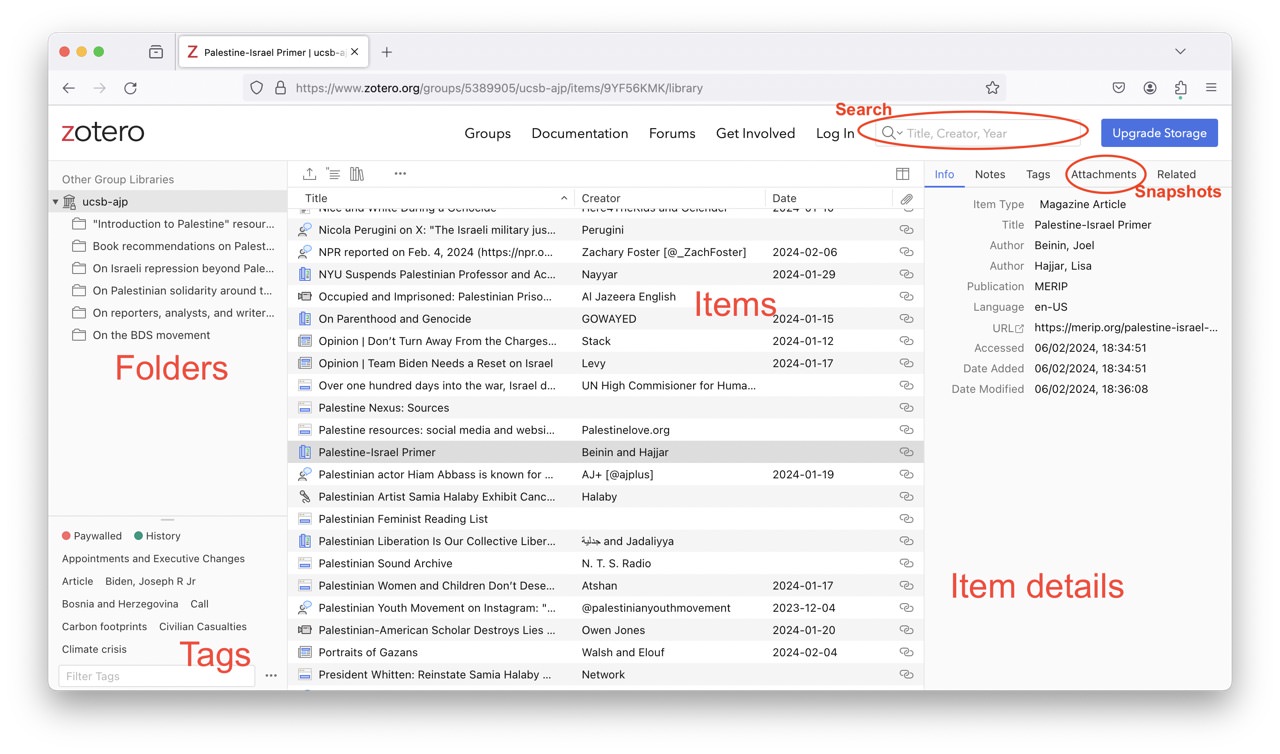
For more information on Zotero and how to use it, you might want to review its Quick Start Guide.